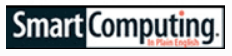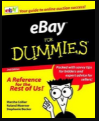Bidnapper Tutorial
Bidnapper Tutorial
If you have a general question about our service, sniping, or eBay, we may address it in the FAQs section of our Support pages. If you have a question on how to get started, or how to use the features or functions of Bidnapper, you will find that information here. Problems with the site or service are addressed on the TROUBLESHOOTING pages. Here are the topics you will find in the Tutorial:

Join Bidnapper by first clicking the big orange JOIN NOW button on the home page.
Fill in the Join Form which appears with your Username, Password, and Email Address. Your username and password can be anything, and are not case sensitive. The email address you choose should be current. Click the I’m not a robot box in the Captcha field and take their little test. When you’re done click Start Sniping.


This will take you to a form where you can privately and securely link your eBay account to your Bidnapper account ending with a comfirmation that your accounts are linked. ![]()
Get more information on how to link your eBay account to your Bidnapper account on the Linking page of this tutorial.
First, you must have joined Bidnapper. Look in the upper right of the home page for a list of menus including Login. That link opens the login page.

The login page is where you may enter your Bidnapper username and password in the LOGIN fields. You may want to bookmark this page, and set your browser to autopopulate the login fields. If you are already logged in, the LOGIN fields will be missing from this page.

Forgot login
The FORGOT LOGIN feature next to the login fields in case you ever need your Bidnapper account login sent to you. You will be prompted to enter your email address. It must match the email address on your account. This is one of the functions which makes it important for you to verify your email address is working and our messages are getting through to you. We do not send out eBay logins.
How do I change my Bidnapper login?
To change your Bidnapper login, log into your account, then go to the MY ACCOUNT menu on the left sidebar >MANAGE LOGINS.
Log into your Bidnapper account. If the left sidebar isn’t open, click the menu link in the shape of a hamburger next to the Bidnapper logo in the upper left corner of the page. 
Once the left sidebar is open, go to the MY ACCOUNT menu item and expand it. From there go to MANAGE LOGINS.

Here is where you can link or re-link your eBay account. eBay requires you to relink your eBay account every eighteen months. And, if you change your eBay login at any time, you will need to relink your eBay account.

 If you are successful in linking or relinking your Bidnapper account to eBay you will get a confirmation message at the top of the page.
If you are successful in linking or relinking your Bidnapper account to eBay you will get a confirmation message at the top of the page.
To subscribe you must have joined, and have probably used our free trial. Log into your account and click the SUBSCRIBE menu item in the left sidebar. That will open the page with our service and payment options. Choose between a subscription or pre-paid snipes, then payments through your Paypal account or credit card.

How do I cancel or pause my subscription?
You may control the rebilling on your account by going to your MY ACCOUNT then ACCOUNT SERVICE page. There is a END REBILLING button on your active subscription. Just click it to end the rebilling on that subscription. Your service will end with the current billing cycle. When you are ready to continue using Bidnapper, just click the RESUME SERVICE button. You will not be billed again until you resume your service. In this way, you retain your current rate and avoid any future price increases, and you don’t have to re-enter your billing information when you want to resume.
My credit card has expired, or is about to expire. How do I update it?
Usually you would do this through your Paypal account since we use Paypal to process many of the credit card transactions. Log into Paypal, go to profile>financial information>credit cards and update your information there. If this is not the case, and your credit card was processed by another payment processor, there is no change function available to us. It is just a matter of entering your new information on the SUBSCRIBE page. When you put a new transaction through, your new billing information will replace the old.
Overview
After you login, you will be taken to your AUCTIONS page. This is a multi-function page where you will add bids, watch their progress, edit them if you need to, and see the result. Look for more information on adding bids in the HOW TO BID section of this tutorial. And, look for specific details on BID RESPONSES in the section devoted to that information. There are several settings on the SETTINGS page which will make the auction listing more useful for you. To set up your preferences go to MY ACCOUNT>SETTINGS.
Auction listings
Your list of auctions, with the bids you have pending, is where you view the progress of your sniping. When you first submit a bid to our database, check the listing to be sure it is the correct item with the correct bid. There are a series of buttons that appear on the bid listing before the end of the auction.

Auctions page functions
- VIEW takes you to the eBay listing. You may also do this by clicking the item description.
- NOTE allows you to add your personal notes to the listing.
- DELETE eliminates the bid from your pending list. Be sure to do this at least six minutes before the end of the auction.
- EDIT gives you the chance to change your bid if you do it at least six minutes before the end of the auction.
- SELECTION box allows you to delete pending auction en mass, if done at least six minutes before the end of the auction.
After the auction has ended, the EDIT button disappears and two other buttons appear on the bid listing.
RESPONSE shows you the bid response our system got when your bid was submitted to eBay. This is only available for a few days after the auction ends, and comes directly from eBay. Clicking this button may help to answer any questions you might have about the outcome of the auction.
ARCHIVE sends your listing to your archive page.
SELECT box now allows you to either bulk delete the listing or bulk archive it.
Sort Listings
You may sort your bid listings on either the AUCTIONS or ARCHIVE pages in any order. Click the column heading to sort the listings by the data in that column. Click it again to reverse the order. For example, you may display your bids in order of bid amount or endtime by clicking that column header. Click it again to see the reverse order.
Update
Click this button to update the prices displayed on the AUCTIONS page. Refreshing/reloading your browser will not query eBay for the information. Displaying out-of-date prices does not mean our system is not functioning and has no impact on bidding or the email alerts you may have elected to receive.
Display View
You may select to display only certain auction listings. Choose the kind of auctions you want displayed as determined by the status column. Select among: Pending, Won, Bid Too Low, All, Other. The OTHER category is every other auction status. DEFAULT VIEW will show all listings in those categories and is the suggested setting.
Endtime/Time Remaining
The ENDS column can displays either the endtime of the auction OR the time remaining in the auction. This is selectable by you, and may be made on the SETTINGS page of your My Account menu. Another convenient setting on this page will put the endtime in your time zone. Click the ENDS column header to sort the listings to your liking.
Search
The SEARCH field is for finding listings using keywords found in the description of the listing.
Thumbnails
Thumbnails are tiny pictures of the items you are bidding on. You may elect to display them as part of your auction listing by selecting this option on the SETTINGS page on your My Account menu. Displaying them may slow the load of your page, or prompt a security warning. Consult the TROUBLESHOOTING knowledge base if you are experiencing these issues.
Archive Listings
This page is available to you after you have logged into your account. After the auction has ended, you may delete the listing on the AUCTIONS page, which eliminates the listing from your account. Or, you may send the listing to the ARCHIVE page by clicking the ARCHIVE button or selecting several and clicking the ARCHIVE SELECTED choice in the ACTIONS dropdown. A listing on the ARCHIVE page has a number of functions and buttons that appear.
Archive Page
-
VIEW button allows you to see the eBay auction page.
-
RESPONSE shows you the bid response our system got when your bid was submitted, and is only available for a few days.
-
NOTE allows you to enter or change notes on the listing.
-
DELETE button eliminates the listing.
Listings are deleted automatically after two years. Shortly before they are automatically deleted, a ‘trash can’ icon appears on the listing. At the bottom of your list of archived bids is a DOWNLOAD button. To save your bidding data to your computer in .csv format, just click the DOWNLOAD button.
Other functions on this page are the same as on the AUCTIONS page.
The MY EBAY IMPORT page is a convenient way for you to see and snipe the items you are ‘watching’ on eBay, and keep track of the items you are bidding on directly with eBay. You may also snipe the auctions you have bid on directly with eBay as insurance or if you get outbid. You may choose between seeing the Watches you have on eBay, and Bidding you have into eBay, by clicking the tabs at the top of the page. This feature is a seamless way to help manage your shopping and bidding on eBay.

The auctions which appear on this page are auctions you are watching on eBay. You may see this same list if you log into eBay and go to My eBay and click WATCHING on the left side of the page. As you shop eBay, you may add auctions which interest you to your eBay watch list. Just click the WATCH THIS ITEM link in the upper right corner of the auction page on eBay. Even though you are not bidding on the auction, eBay will keep you informed via email of the auction’s progress. If, at any time prior to six minutes before the end of the auction, you want to snipe the item, just enter the amount of your bid. Click the SNIPE button, and your bid is entered with us for sniping. Verify your bid on the AUCTIONS page.
My eBay ‘Bidding’ Listings
The auctions which appear on this page are the auctions you have already bid on directly through eBay, and the auctions have not ended. These listings include auctions in which you are the high bidder, and auctions in which you have been outbid. You may snipe these auctions on this page to ‘back up’ your manual bid, or as an advance to your bid if you have already been out bid. Enter your snipe any time prior to six minutes before the end of the auction by entering the the amount of your bid. Then click the SNIPE button, and your bid is entered with us for sniping. Verify your bid on the MY AUCTIONS page.
Sorting Listings
You may sort the listings on your MY EBAY page, or any page with auction listings in any order. Click the column heading to sort the listings by the data in that column. Click it again to reverse the order. For example, you may display your watches in order of time remaining in the auction by clicking that column header. Click it again to see the reverse order.
The MY ACCOUNT menu
The MY ACCOUNT menu is on the left sidebar under the Bidnapper logo. If you don’t see the left sidebar, click the menu icon.![]()
The MY ACCOUNT menu is displayed when you are logged into your account, and is key in helping you manage your account. It includes several pages, most of of which are self explanatory.

The SETTINGS Page
The SETTINGS page has a variety of toggles and dropdowns you can use the set up your account to your liking. Turn thumbnails on to display images of your pending bids, select the language you prefer, set your bidding interval, choose to get emails from us or not. This is where you can make your Bidnaper account your own.

The MANAGE LOGINS page
The MANAGE LOGINS page has two sections. The first is where you may change or update your Bidnapper login. The second part of the MANAGE LOGINS page is where you can link, or re-link your eBay account to your Bidnapper account. 
Clicking EDIT LOGIN opens the interface where you can enter your new username and/or password. Your Bidnapper username and password can be anything you want and does not have to match your eBay login. Your Bidnapper username and password are not case sensitive.

Enter your password twice, then click UPDATE INFO and you are done.

The second section of the MANAGE LOGINS page is where you can link or re-link your eBay account to your Bidnapper account. It also display how long you have before you must relink your eBay account. eBay requires it be relinked every eighteen months. Clicking the Re-Link to eBay button on this interface takes you to an eBay page where you grant Bidnapper access to your eBay account as a third-party application. For a more detailed description of the linking and re-linking process consult the Linking to eBay section of this Tutorial.
The ACCOUNT SERVICES page
The ACCOUNT SERVICE page will display what service you have and how much of it remains, and a button to add more service. There are also two buttons to control the rebilling on your account, End Rebilling, and Resume Service.
The BILLING HISTORY page
The BILLING HISTORY page shows the service transactions on your account. This could be subscriptions and renewals, or snipe lots purchased and debits to your snipe balance.
The CHANGE EMAIL feature
This CHANGE EMAIL feature is available on this menu when you are logged into your account. 
Entering a bid
You need to be logged into your Bidnapper account to enter a bid for sniping. Just login by entering your username and password in the LOGIN fields on the login page. That will take you to your AUCTIONS page where you may enter bids on the ADD INTERFACE at the top of the page, and where you see the bids you have entered into our database for sniping. 
Copy and paste the auction number from the auction page and place it in the appropriate field of the ADD INTERFACE, enter your bid amount in the currency of the auction, and click the SNIPE! button. Your bid is in our database and ready for sniping when the listing appears on your Auctions page Verify your bid is correct on the bid listing. Do not enter a ‘#’ (pound/number sign) in front of the auction number, and do not enter any currency-related characters or commas in your bid. Your bid must only contain numbers, and a single decimal in the appropriate place. These are all required fields, but there others which are not required.
The CONTINGENCY field is used when you want to cancel later bids after winning an earlier auction. More on CONTINGENCY bidding in the MORE ON BIDDING section. NOTES is used when you want to add your own information about the auction. The information you enter will appear on the bid listing on your AUCTIONS page.
Other ways to ADD BIDS
You may add bids to your account for sniping is several ways. We show how by using the ADD INTERFACE in the ENTERING A BID section of the Tutorial. But you may also add bids directly from your eBay WATCH LIST, by using the SNAPPER tool, and with BULK ADD.
Adding bids from your eBay WATCH LIST

You may add bids your Bidnapper account for sniping directly from your eBay watch list. As you shop eBay, add auction listing you are interested in to your eBay watch. When you are ready to add those auctions to your Bidnapper account for sniping, click the My eBay Import button on the left sidebar.
Your Watches will be listed on the page which appears. Add your bid, click SNIPE, and the listing is added to your Bidnapper account for sniping. You may also add several at once if you like.

If you are already bidding on items through eBay, and wish to add bids for sniping as a “back up” to your manual bid, click the BIDDING button at the top of the list to see a display of those listings. If you are already sniping a listing with our system, if it is a Buy It Now, or if the listing has ended, My eBay Import will not display those listings.
Adding Bids With the SNAPPER Toolbar Link
Another way to add bids for sniping is to use the SNAPPER tool on the personal toolbar of your browser. The link to the Snapper page in the left sidebar.
 As you shop on eBay and click the icon on your personal toolbar, the auction’s number and your login are already entered on the popup if you are logged into Bidnapper. Then, add your bid and the other information, and click SNIPE! to register your snipe with Bidnapper. If you are not logged in, you will need to enter your Bidnapper username and password on the popup.
As you shop on eBay and click the icon on your personal toolbar, the auction’s number and your login are already entered on the popup if you are logged into Bidnapper. Then, add your bid and the other information, and click SNIPE! to register your snipe with Bidnapper. If you are not logged in, you will need to enter your Bidnapper username and password on the popup.
Adding Bids with BULK ADD

If you are adding several bids for sniping, you may want to use the BULK ADD feature. The link to the BULK ADD interface is in the upper right corner of the ADD INTERFACE.
When you click this link, you are taken to a screen that has instructions on how to use the BULK ADD field. Add one auction listing per line; your Max Bid, and Auction Number seperated by a comma.

Contingency bidding
CONTINGENCY bidding is an easy way to manage your bid sniping on more than one item, when you only want to win one of those items. This feature is a selectable function that automatically cancels a designated bid when you win an earlier auction with Bidnapper. You generally engage the CONTINGENCY bidding feature when you add your snipe to our database. However, you may also do this later by clicking the EDIT button on the auction listing in your list of pending snipes. On either the ADD INTERFACE or the EDIT interface, there is a dropdown list of all the auctions you are sniping. Just select the auction you want the bid you are adding to be contingent upon from that list. Be sure you make the later auction contingent on the earlier auction. If you win the earlier auction, our system automatically cancels your bid on the second auction, and any other selected auctions. Of course, you can cancel any pending bid manually at any time.
Very often, users bidding on several similar items will daisy chain their snipes together so only one auction is won. To set this up, make bidding on auction B contingent on losing auction A. Make bidding on auction C contingent on losing B. And so on. If you win any of these auctions along the way, all subsequent bids will be canceled.
CONTINGENCY bidding may sound a little confusing, but Bidnapper will warn you if you are mistakenly making an earlier auction contingent on a later auction. Also, auctions must be fifteen minutes apart for this function to work. If they are not, the sniper will warn you.
Bidding in international currencies
First, make note of the currency of the auction, and value your bid in the currency of the auction. Bidnapper makes no currency conversions. So, if the auction is in USD’s, your bid should be valued in US dollars. If the auction is in GBP’s, value your bid in British pounds. The currency of the auction is in bold type. Don’t be confused by the conversion in smaller type that eBay provides. It is only there as courtesy to help you value your bid. Do not enter any other characters other the numbers of your bid and a single decimal. Do not enter $’s, €’s, £’s, ¥’s or any other currency-related characters. Do not enter a comma anywhere in the number, even if bidding in Euros. They will result in errors in your eBay bidding. Enter only numbers and a single decimal in the appropriate place. Confirm your bid is correct in the listing that appears immediately after you click the SNIPE! button. Good luck with your bid.
Edit a bid
Once you have placed a bid, a listing will appear on the AUCTIONS page. This listing will include the information on the auction including your bid amount. On each pending bid listing there will be a EDIT button. Click that button to change your bid on the interface that appears. Be sure to do this before the last six minutes of the auction. If you don`t edit your bid earlier than six minutes before the end of the auction, your bid will not be changed.
Deleting a bid
Once you have placed at bid, it will appear on your list of pending auctions. There is a DELETE button on the right side of each pending bid. Click that button to eliminate your bid on that auction. Be sure to do this before the last six minutes of the auction. If you don`t delete it earlier than six minutes before the end of the auction, your bid will not be deleted.
Bidding increments
In order for your bid to be accepted by eBay, it must be at least one BIDDING INCREMENT above the previous high bid. If it is not, your bid will not be accepted, even if it is more than the current high bid, and it will receive a BID TOO LOW response. eBay calls these “minimum bid increments”.
The increments increase as the level of bidding increases, and there are different increments for each currency. Here are eBay`s BIDDING INCREMENTs for several currencies:
- USD’s
- GBP’s
- EUR’s
- CAD’s
- AUD’s
The bidding interval, and how to change it
The BIDDING INTERVAL is the gap between when your bid is submitted and the end of the auction. The default is 4 to 5 seconds, but this interval is adjustable by you on the SETTINGS page of your My Account menu. Use this setting to time your bid on eBay. A shorter BIDDING INTERVAL is not always the best strategy. Check out our SNIPER TIPS page for advice on the best bidding technique for you.
Our best advice
Our best advice on bidding competitively is to bid your absolute maximum amount, then let Bidnapper and the eBay proxy system do their jobs. On your typical auction, you will not pay more than you need to, because your bid will be raised to the necessary level by the eBay proxy system. And, Bidnapper will prevent any manual bidders from responding to your bid. It`s a powerful combination, and the easiest way to bid.
Benefits of sniping
There are a number of benefits to sniping. Chiefly, when you deliver your bid at the last second, you eliminate much of your competition, those bidders that choose to sit and bid incrementally. They are left with no time to respond. You also keep your interest in an item private. This is a distinct advantage if you do a lot of bidding. And finally, you don’t participate in running prices up. Remember, our sniper software uses the proxy system when it delivers your bid, meaning you will only bid enough to make you the high bidder. So, our advice is to snipe with Bidnapper and enjoy the benefits of both the proxy system and sniping.
Using the eBay proxy system
Do not confuse the eBay proxy system with sniping. When you submit your bid manually or with our auction sniper, you are entering a maximum bid you are willing to spend. But the bid will be raised one bidding increment above the previous high bidder by the eBay proxy system. The bid will be automatically advanced anytime someone bids against you, until your max is reached. This way, you save money, and you are protected from any snipes that come in after yours if you bid enough. Learn more about proxy bidding HERE.
Buy It Now auctions
Bidnapper will work with auctions which have the Buy It Now option, just as it does with regular auctions. The only difference with these auctions is, someone may end the auction prematurely by paying the seller`s asking price. However, in some categories, the Buy It Now option goes away when someone bids on the item. This is the only situation where it may be advantageous for you to bid early, directly with eBay, on an item. Don`t bid any more than the minimum. Your early bid would eliminate the chance that the auction could end early. Then, enter a more competitive bid through Bidnapper to gain the benefits of sniping. As long as you use the same username and password with our sniper system as you use to bid manually, you will not be bidding against yourself. You may see a bid arrive late in the auction from the eBay sniper, but it will not advance your bid.
eBay also offers `Buy It Now only` sales which have no auction associated with the sale. Bidnapper does not work on these, because there is no bidding on these items. You can just buy them. Check to make sure bidding is accepted for the item in question.
Reserve auctions
A Reserve Auction has a minimum price the seller is willing to accept for the item. This price is kept private, but you will see RESERVE MET/NOT MET noted on the auction site’s listing. There is no need to change your bidding strategy on these auctions. However, some users get confused when they are the high bidder and the reserve is not met, yet the user`s maximum bid does not appear on the bidding history. If your maximum bid had met or exceeded the reserve, eBay would have raised it to that level when your bid arrived even if it was more than one BIDDING INCREMENTS. Because it did not, your bid was left as the highest bid, but your max bid was kept private, in case the item should come up for sale again. This is the only situation that really distinguishes a reserve auction from a regular auction. Our best advice is to bid your max, and let the sniper software, and the eBay proxy system do their jobs.
The auction has ended with an ERROR response
Frequently, the ERROR response means your bid was delivered normally, but there was a problem with your bid once it arrived at eBay. It could mean there was a problem with your eBay account or the auction listing. Click the RESPONSE button on the bid listing to read the bid response direclty from eBay.
The auction has ended with a PASSWORD response
Bidnapper sends the PASSWORD response when there is a problem with your link to eBay. If you have changed your eBay login lately, you need to relink it to your Bidnapper account. To do this log into Bidnapper, then go to MY ACCOUN menu >MANAGE LOGINS Use the Re-Link to eBay button. You know you are linked to eBay when you get a confirmation message.
The auction has ended with a BLOCKED response
The BLOCKED response means that either the seller has prohibited you from bidding on his auctions, or eBay has prevented you from bidding. Many times the seller does not ship to where you are, so your bid will be blocked. Or, the seller requires you to have a Paypal account and have it `linked` to your eBay account. If you don’t, your bid may be blocked. There are other reasons too. Check your account with eBay to be sure you don’t have any overdue charges, and that you are in good standing with them. Then, if you have a history with this seller, you may want to contact him to see the reason your bid was blocked. Click the RESPONSE link on the bid listing to see how eBay responded when we delivered your bid.
The auction has ended with a LATE response
This means your bid arrived after the auction ended. This happens infrequently, but it is a fact of sniping. It may have been a momentary slowdown somewhere between our servers and the auction site. Or, there may have been a problem on eBay itself. eBay sometimes posts information on their status board when they have had a problem. Many times they do not, but you may check it HERE. If this happens often, you may want to reset the bidding interval. The default bidding interval is 4 to 5 seconds before the end of the auction. Make this adjustment by going to your MY ACCOUNT menu > SETTINGS.
The auction has ended with a RESERVE response
That means the RESERVE was not met, as is indicated on the auction page. A RESERVE is a price below which the seller will not sell, and is usually kept private by the seller. If your bid had met or exceeded the reserve, eBay would have raised it to that level when your bid arrived. Because it did not, your bid may be left as the highest bid, but your max bid was kept private in case the item should come up for sale again. Get more information on reserve auctions on eBay HERE.
The auction has ended with an EARLY response
eBay allows the seller to end an auction EARLY if the item is no longer available. Sometimes sellers accept Best Offers or Buy It Now sales. This auction ended early.