Troubleshooting
We are sorry you are having problems. We have learned from the years of operating our sniping service and answering our users' questions, there are frequently simple solutions to the problems you may run into. Just click on the category to get help with the issue you are having. If you don't find an answer to the problem you are having, please contact us.
Computer Settings
There is nothing to download or install on your computer to use Bidnapper. There are some tools you may want to download and install to enhance your Bidnapper experience, but they aren't required. There are also some settings and adjustments to your computer system that will help you get the most out of our service. You may not need to do anything to your computer as these settings are generally standard requirements for many sites on the Internet. It is recommended you keep your browser updated to the latest version for best compatibilty with all the sites you may visit. If you are having problems with any function of our service after not having any trouble, take a moment to think what changes have been made to your system since it last worked without a problem. Have you changed your Internet provider, made any security changes, added any software, etc?
These adjustments can be found on your computer's Internet browser.
Internet Explorer
Internet Explorer's Trusted Sites setting tells your computer Bidnapper is not a threat to your system. Put Bidnapper in your 'Trusted Sites' by going to the TOOLS menu on Internet Explorer > INTERNET OPTIONS > SECURITY tab > TRUSTED SITES, then click the SITES button and add "Bidnapper.com" (without the quotes) to your list of Trusted Sites.

Internet Explorer - Trusted Sites
Javascript is a small program which manages the content of our site and how it is displayed. To enable Javascript on the current version of Internet Explorer go to the gear icon (Alt + X) in the upper right corner of your browser window > choose Internet Options > Security tab > Custom Levels button > Scripting/enable radio button. This option should be enabled by default.
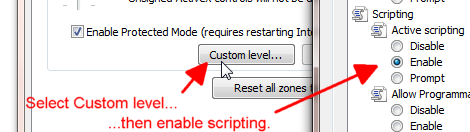
Internet Explorer - Enabling JavaScript
Cookies are a small string of script your browser remembers to help you with logins and other functions on our site. To enable cookies the current version of Internet Explorer go to the gear icon (Alt + X) in the upper right corner of your browser window > choose Internet Options > Privacy tab > you will see a slider where you may 'dial in' the privacy setting you are comfortable with. A 'MEDIUM' setting seems to work best on most sites.

Internet Explorer - Enabling Cookies
Popup Blockers help control the number of ads you see when you go to various sites, but popups are used for things other than ads, like our Snapper feature. To use Snapper, you will need to allow Bidnapper to deliver a popup. It will not be used for advertisments. In your Internet Explorer window go to the gear icon (Alt + X) in the upper right corner of your browser window > choose Internet Options > Privacy tab > check the Pop-up Blocker box then click the SETTINGS button > enter Bidnapper.com in the address field to allow us.
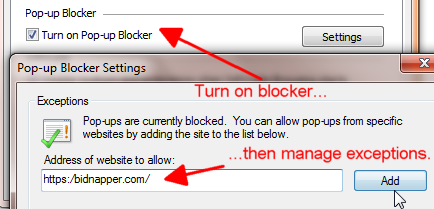
Internet Explorer - Allowing Popups
Return to Troubleshooting Index
FireFox
Javascript is a small program which manages the content of our site and how it is displayed. Javascript is auto enable on latest versions of FireFox. If you have an early version of FireFox, go to your TOOLS menu > OPTIONS window> CONTENT tab, then check the ENABLE JAVASCRIPT box.
Cookies are a small string of script your browser remembers to help you with logins and other functions on our site. To enable cookies go to your TOOLS menu > OPTIONS window > PRIVACY tab, then in the HISTORY section click the dropdown and choose USE CUSTOM SETTINGS. Make sure ACCEPT COOKIES FROM SITES is checked. Manage exceptions to this using the EXCEPTIONS button.
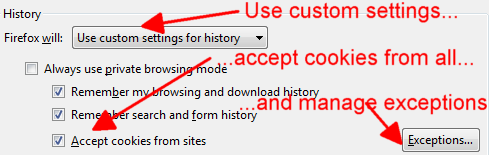
FireFox - Enabling Cookies
Popup Blockers help control the number of ads you see when you go to various sites, but popups are used for things other than ads, like our Snapper feature. To use Snapper, you will need to allow Bidnapper to deliver a popup. It will not be used for advertisments. To allow Bidnapper to display Snapper, go to your TOOLS menu > OPTIONS window > CONTENT tab, then either uncheck 'Block Popup Windows' or add Bidnapper to the list of allowed sites to provide popups.

FireFox - Allowing Popups
Return to Troubleshooting Index
Chrome
Javascript is a small program which manages the content of our site and how it is displayed. To enable JavaScript go to the menu icon in the upper right corner of the Chrome browser window. This icon is a set of three horizontal bars. On the menu which appears, go to SETTINGS > SHOW ADVANCED SETTINGS at the bottom of the Settings list > click the Privacy CONTENT SETTINGS button > then check the ALLOW JAVASCRIPT radio button. This is the recommended setting and should already be enabled. Add exceptions to this using the MANAGE EXCEPTIONS button.
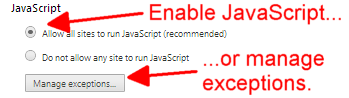
Chrome - Enabling JavaScript
Cookies are a small string of script your browser remembers to help you with logins and other functions on our site. To enable cookies go to the menu icon in the upper right corner of the Chrome browser window. This icon is a set of three horizontal bars. On the menu which appears, go to SETTINGS > SHOW ADVANCED SETTINGS at the bottom of the Settings list > click the Privacy CONTENT SETTINGS button > then check the ALLOW LOCAL DATA radio button. This is the recommended setting and should already be enabled. Add exceptions to this using the MANAGE EXCEPTIONS button.
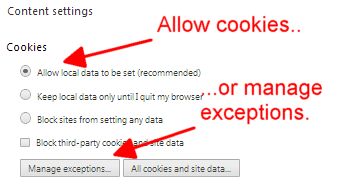
Chrome - Enabling Cookies
Popup Blockers help control the number of ads you see when you go to various sites, but popups are used for things other than ads, like our Snapper feature. To use Snapper, go to the menu icon in the upper right corner of the Chrome browser window. This icon is a set of three horizontal bars. On the menu which appears, go to SETTINGS > SHOW ADVANCED SETTINGS at the bottom of the Settings list > click the PRIVACY button > page down to the POP-UPS section and either allow pop-ups or add Bidnapper as an exception. Disallowing pop-ups is recommended, but Snapper is a useful pop-ups when using Bidnapper.
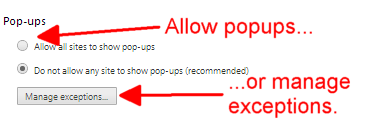
Chrome - Allowing Popups
Return to Troubleshooting Index
Other Browsers
There are many Internet browsers available today, and it is not possible for us to have instructions for them all. But, usually these settings are accessible through the menus of the browser and generally in the same area. The browser's help files are a good resource. In the Internet settings of your browser look to see that 'Enable Javascript' is selected, and 'Allow Cookies' is permitted. Also, look in your browsers menus for terms like 'allow popups', 'enable popups', etc. You may not want to allow popups from all sites, so you should be able to specify which sites you will allow them. Enter Bidnapper.com in the appropriate field to allow SNAPPER to pop up. And finally, keep your browser updated to the latest version.
Return to Troubleshooting Index
We are sorry you are having problems. We have learned from the years of operating our sniping service and answering our users' questions, there are frequently simple solutions to the problems you may run into. Just click on the category to get help with the issue you are having. If you don't find an answer to the problem you are having, please contact us.
Computer Settings
There is nothing to download or install on your computer to use Bidnapper. There are some tools you may want to download and install to enhance your Bidnapper experience, but they aren't required. There are also some settings and adjustments to your computer system that will help you get the most out of our service. You may not need to do anything to your computer as these settings are generally standard requirements for many sites on the Internet. It is recommended you keep your browser updated to the latest version for best compatibilty with all the sites you may visit. If you are having problems with any function of our service after not having any trouble, take a moment to think what changes have been made to your system since it last worked without a problem. Have you changed your Internet provider, made any security changes, added any software, etc?
These adjustments can be found on your computer's Internet browser.
Internet Explorer
Internet Explorer's Trusted Sites setting tells your computer Bidnapper is not a threat to your system. Put Bidnapper in your 'Trusted Sites' by going to the TOOLS menu on Internet Explorer > INTERNET OPTIONS > SECURITY tab > TRUSTED SITES, then click the SITES button and add "Bidnapper.com" (without the quotes) to your list of Trusted Sites.

Internet Explorer - Trusted Sites
Javascript is a small program which manages the content of our site and how it is displayed. To enable Javascript on the current version of Internet Explorer go to the gear icon (Alt + X) in the upper right corner of your browser window > choose Internet Options > Security tab > Custom Levels button > Scripting/enable radio button. This option should be enabled by default.
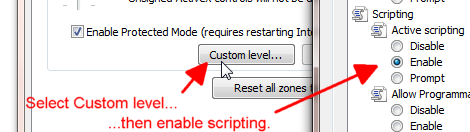
Internet Explorer - Enabling JavaScript
Cookies are a small string of script your browser remembers to help you with logins and other functions on our site. To enable cookies the current version of Internet Explorer go to the gear icon (Alt + X) in the upper right corner of your browser window > choose Internet Options > Privacy tab > you will see a slider where you may 'dial in' the privacy setting you are comfortable with. A 'MEDIUM' setting seems to work best on most sites.

Internet Explorer - Enabling Cookies
Popup Blockers help control the number of ads you see when you go to various sites, but popups are used for things other than ads, like our Snapper feature. To use Snapper, you will need to allow Bidnapper to deliver a popup. It will not be used for advertisments. In your Internet Explorer window go to the gear icon (Alt + X) in the upper right corner of your browser window > choose Internet Options > Privacy tab > check the Pop-up Blocker box then click the SETTINGS button > enter Bidnapper.com in the address field to allow us.
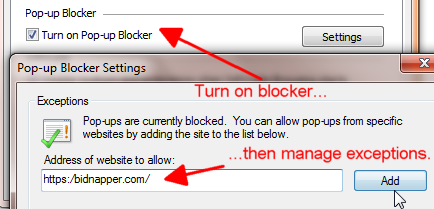
Internet Explorer - Allowing Popups
Return to Troubleshooting Index
FireFox
Javascript is a small program which manages the content of our site and how it is displayed. Javascript is auto enable on latest versions of FireFox. If you have an early version of FireFox, go to your TOOLS menu > OPTIONS window> CONTENT tab, then check the ENABLE JAVASCRIPT box.
Cookies are a small string of script your browser remembers to help you with logins and other functions on our site. To enable cookies go to your TOOLS menu > OPTIONS window > PRIVACY tab, then in the HISTORY section click the dropdown and choose USE CUSTOM SETTINGS. Make sure ACCEPT COOKIES FROM SITES is checked. Manage exceptions to this using the EXCEPTIONS button.
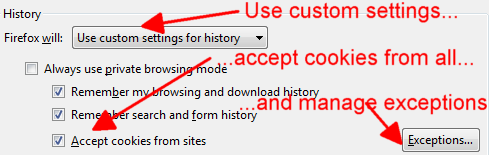
FireFox - Enabling Cookies
Popup Blockers help control the number of ads you see when you go to various sites, but popups are used for things other than ads, like our Snapper feature. To use Snapper, you will need to allow Bidnapper to deliver a popup. It will not be used for advertisments. To allow Bidnapper to display Snapper, go to your TOOLS menu > OPTIONS window > CONTENT tab, then either uncheck 'Block Popup Windows' or add Bidnapper to the list of allowed sites to provide popups.

FireFox - Allowing Popups
Return to Troubleshooting Index
Chrome
Javascript is a small program which manages the content of our site and how it is displayed. To enable JavaScript go to the menu icon in the upper right corner of the Chrome browser window. This icon is a set of three horizontal bars. On the menu which appears, go to SETTINGS > SHOW ADVANCED SETTINGS at the bottom of the Settings list > click the Privacy CONTENT SETTINGS button > then check the ALLOW JAVASCRIPT radio button. This is the recommended setting and should already be enabled. Add exceptions to this using the MANAGE EXCEPTIONS button.
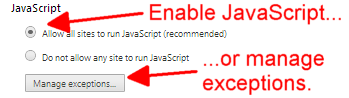
Chrome - Enabling JavaScript
Cookies are a small string of script your browser remembers to help you with logins and other functions on our site. To enable cookies go to the menu icon in the upper right corner of the Chrome browser window. This icon is a set of three horizontal bars. On the menu which appears, go to SETTINGS > SHOW ADVANCED SETTINGS at the bottom of the Settings list > click the Privacy CONTENT SETTINGS button > then check the ALLOW LOCAL DATA radio button. This is the recommended setting and should already be enabled. Add exceptions to this using the MANAGE EXCEPTIONS button.
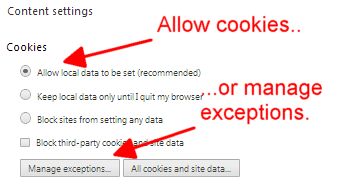
Chrome - Enabling Cookies
Popup Blockers help control the number of ads you see when you go to various sites, but popups are used for things other than ads, like our Snapper feature. To use Snapper, go to the menu icon in the upper right corner of the Chrome browser window. This icon is a set of three horizontal bars. On the menu which appears, go to SETTINGS > SHOW ADVANCED SETTINGS at the bottom of the Settings list > click the PRIVACY button > page down to the POP-UPS section and either allow pop-ups or add Bidnapper as an exception. Disallowing pop-ups is recommended, but Snapper is a useful pop-ups when using Bidnapper.
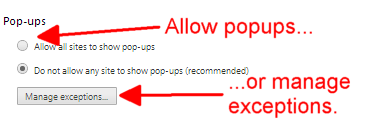
Chrome - Allowing Popups
Return to Troubleshooting Index
Other Browsers
There are many Internet browsers available today, and it is not possible for us to have instructions for them all. But, usually these settings are accessible through the menus of the browser and generally in the same area. The browser's help files are a good resource. In the Internet settings of your browser look to see that 'Enable Javascript' is selected, and 'Allow Cookies' is permitted. Also, look in your browsers menus for terms like 'allow popups', 'enable popups', etc. You may not want to allow popups from all sites, so you should be able to specify which sites you will allow them. Enter Bidnapper.com in the appropriate field to allow SNAPPER to pop up. And finally, keep your browser updated to the latest version.
Return to Troubleshooting Index

